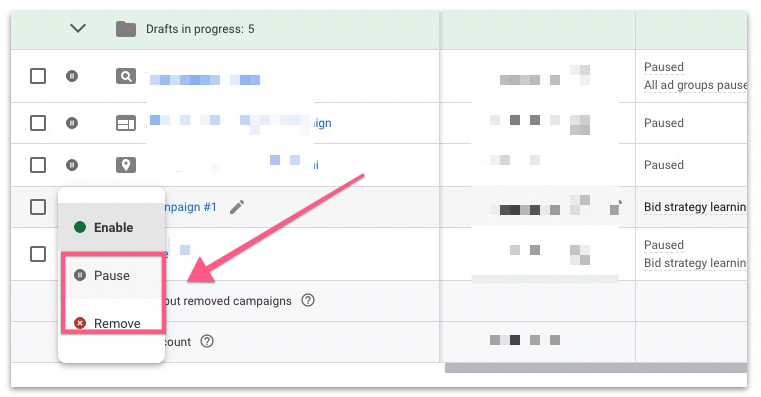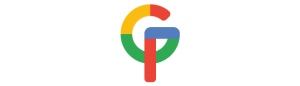Creating a Google Ads Account
Last Updated / Reviewed: Jan 10th, 2023 Execution Time: 10-20 minutes
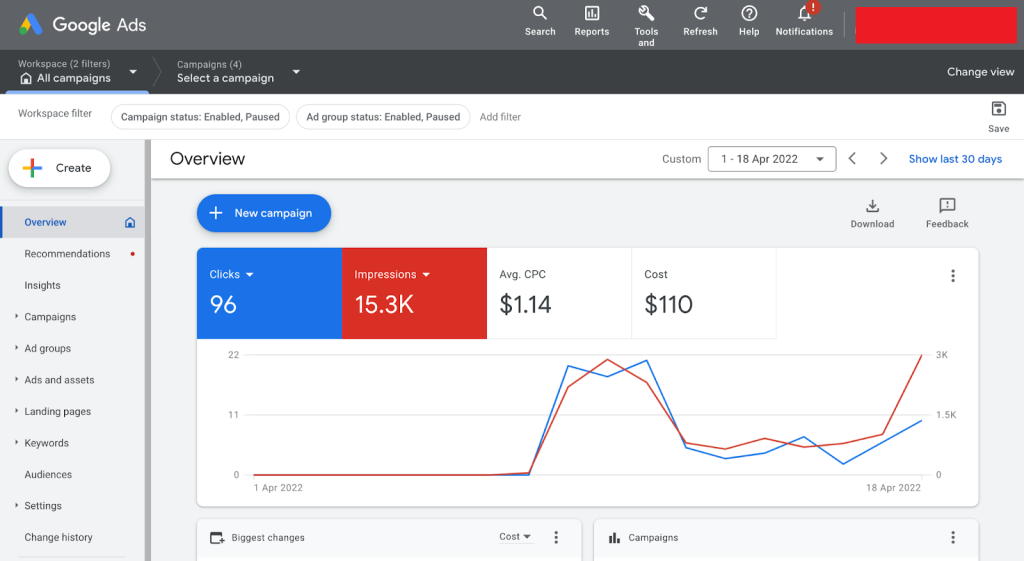
Goal: To create a Google Ads account that is ready to start running your first campaign.
Ideal Outcome: You have access to your campaign dashboard and all the tools Google Ads has to offer.
Prerequisites or requirements: None.
Why this is important: With over 3.5 billion searches per day and over 2 million websites on the Display Network, Google Ads is one of the most powerful channels to advertise to your audience.
Where this is done: In Google Ads.
When this is done: When you need to create a new account.
Who does this: The person responsible for paid advertising.
Create a Google Ads Account
- Click on the blue, “Start Now” button:
- [Optional] If you already have other Google Ad accounts under the email address you’re currently logged in with, you will need to click “New Google Ads Account”

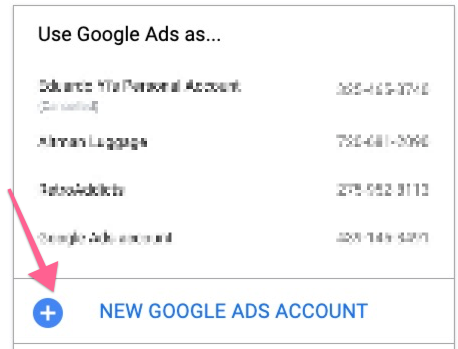
4. At this point, you will be presented with the default “guided setup” in which Google will try to get you to launch an ad from scratch. We recommend skipping the guided setup because it will allow you to use other tools (e.g. Keyword Planner) to plan your campaigns.
To skip the guided setup, scroll down and click on the link titled “Switch to Expert Mode”
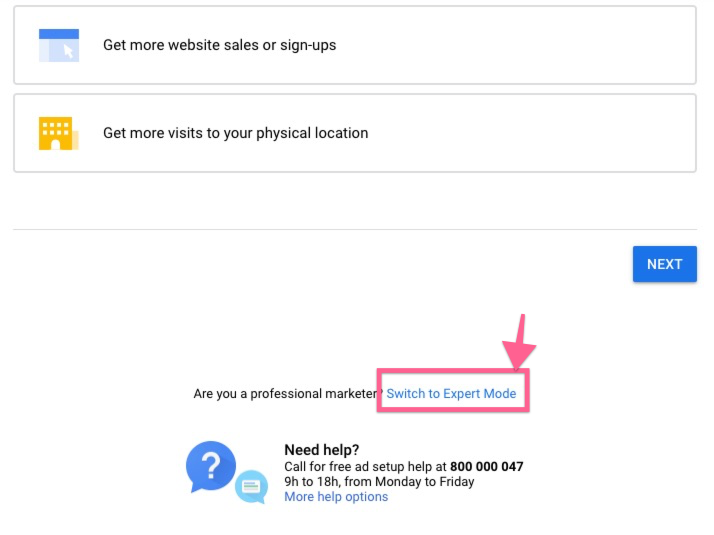

Next, click on “Create an account without a campaign”
Fill in your details and press “Save and continue”
- Note: Be sure to select the currency you want to be billed in for this Google Ads account since this can not be changed later.
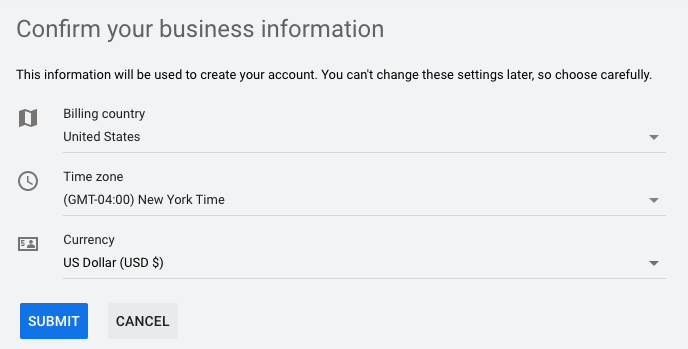
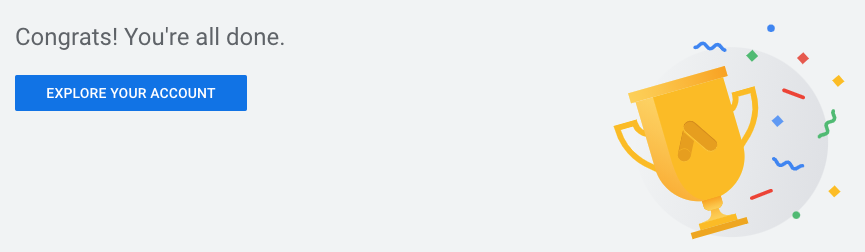
- That’s it! You should now be in your account dashboard:
- Note: By skipping the guided setup you didn’t set up any payment method yet. You will need to do so before your campaigns start running.
Enabling Auto-tagging
Note: Auto-tagging is an optional but recommended Google Ads feature that will automatically add a parameter to your URL that will tell Google Analytics which ad the user is coming from. This saves you the work of manually tagging each of your campaigns and saves you from potential human error while at the same time allowing for more detailed Google Analytics reports.
- Go to https://ads.google.com/ and log in to your account
- Before you can enable auto-tagging, you will need to create a dummy campaign (this campaign won’t be live and won’t spend any budget). Click on “New campaign”
- From the list of goals, select “Sales” and click “Continue”
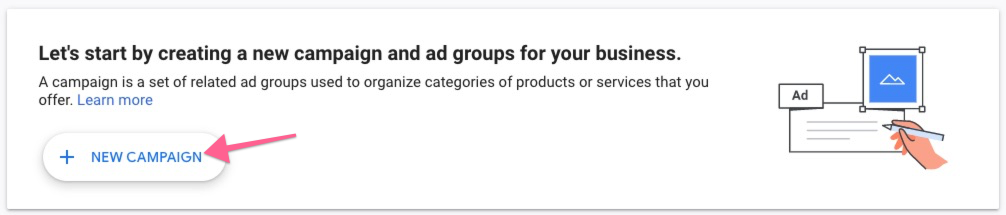
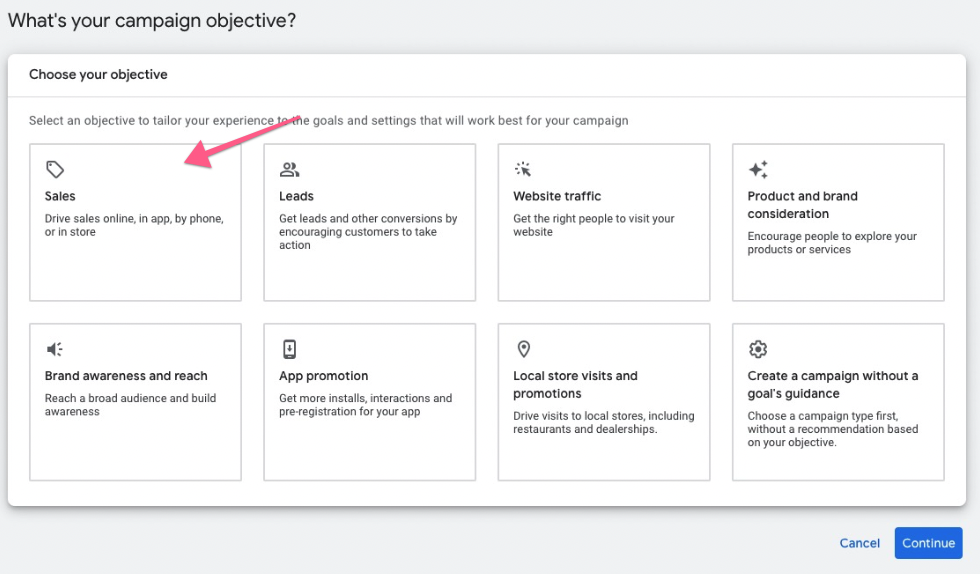
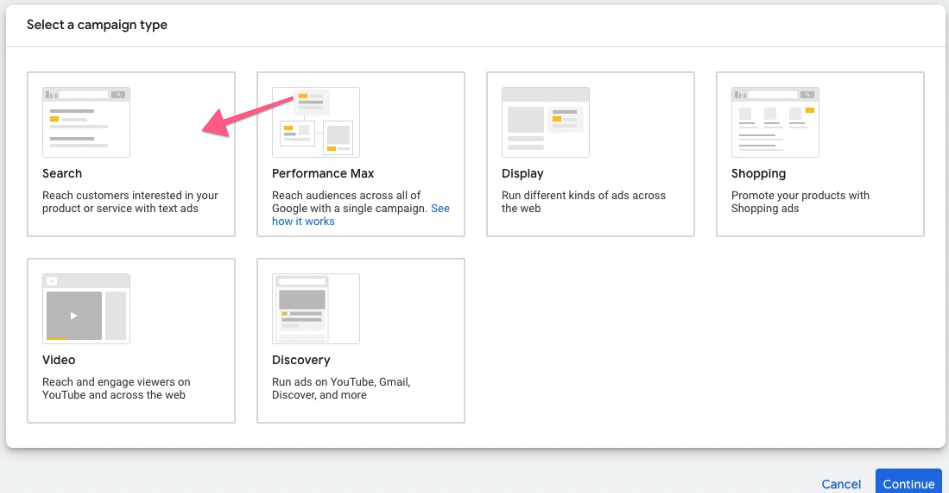
From the list of campaign types, select “Search”
Next, select “Website visits” from the list and type your website URL
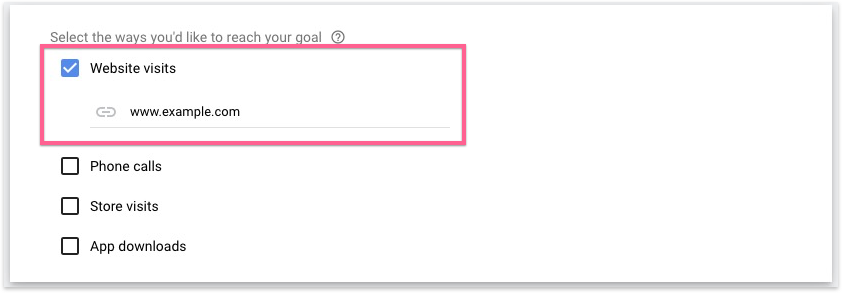
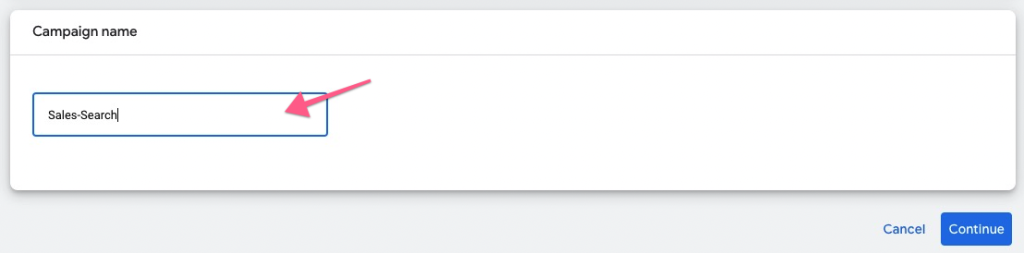
Then add your campaign name
Click “Continue”
In the bid settings, click “Next” to skip it.
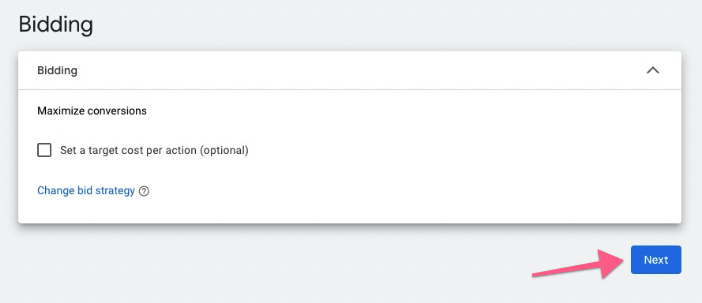

- In Campaign settings, leave everything as default and click “Next”.
Again in the ad group page, leave everything as default/empty and click “Next”.
In the extensions page,leave everything as default/empty and click “Next”.
Then, in the Budget section, set the daily budget to $1 and click “Next”:
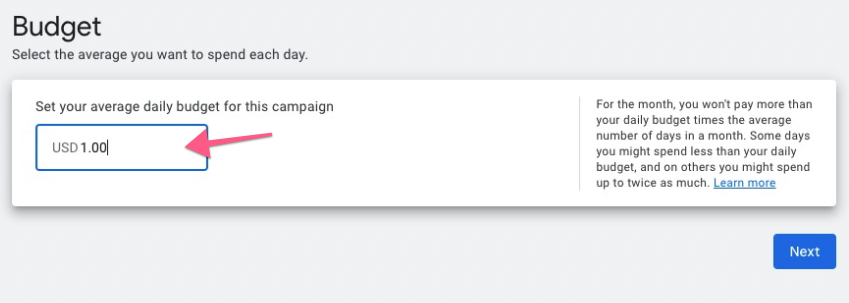
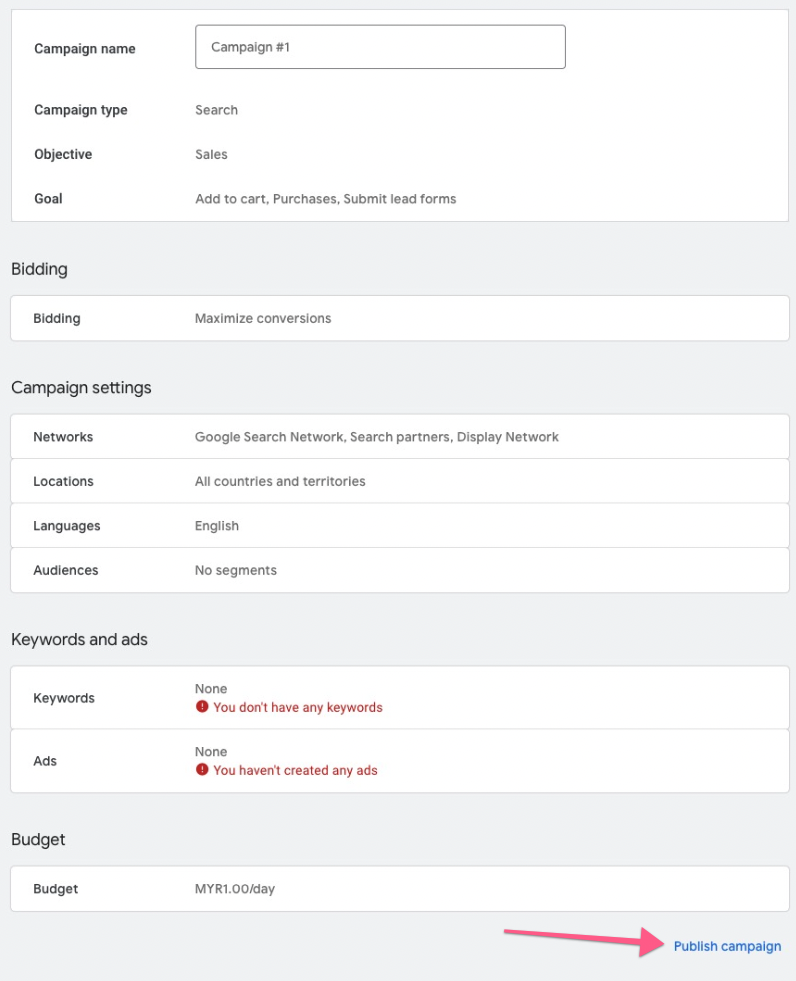
In the Review your campaign page, you’ll see a few errors (rightly so because this is a dummy campaign). Ignore everything for now and click “Publish Campaign”.
On the ad group setup screen, leave everything as default, scroll down to the bottom of the page and click “Save and continue”
If you see the confirmation modal, click “publish”.
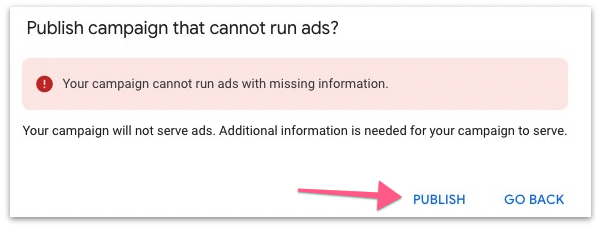
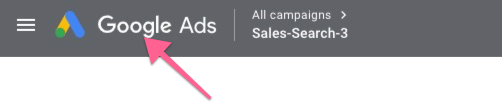
Now that your dummy campaign has been published, you can enable auto-tagging. Click on the Google Ads logo in the top navigation:
On the sidebar click “Settings” → “Account Settings” → “Auto-tagging”
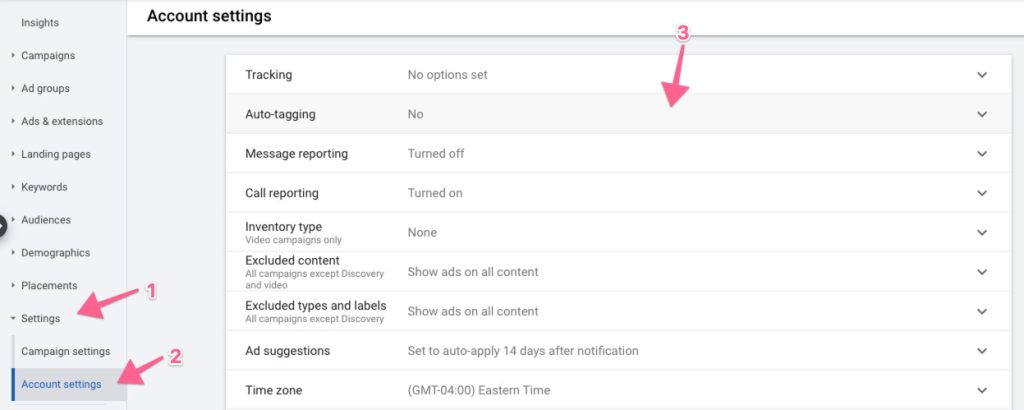

Tick “Tag the URL that people click through from my ad” → Click “Save”
That’s all! You should start seeing your Google Ads traffic information inside Google Analytics in the first 24 h after your ads have started running.
Once done, make sure to pause/remove the dummy campaign from your ad campaigns page.